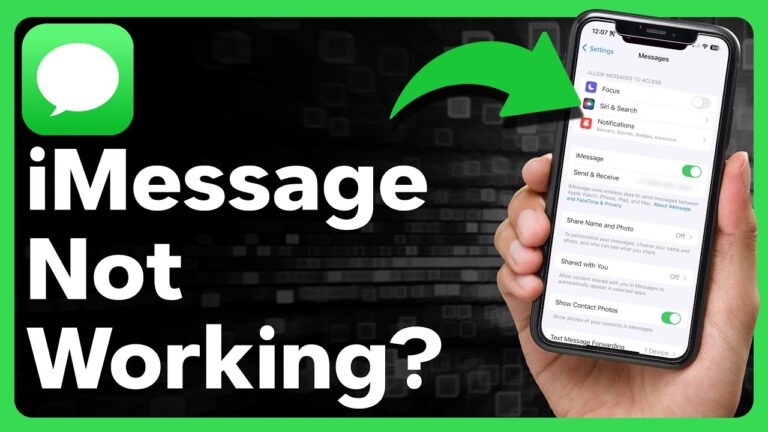When it comes to modern communication, Apple’s iMessage is the best instant message app out there. Despite its many benefits, this modern marvel is not immune to problems. There are times when people experience the dreaded “iMessage Not Working” problem.
Don’t worry, though! Here is a complete guide on how to fix this issue and get your conversation flowing normally again.
1. Make Sure You Can Connect to the Internet
iMessage needs to be connected to the internet in order to work. Make sure your device has a stable Wi-Fi or cellular data link before getting into more complicated solutions.
Sometimes, turning “Airplane mode” on and off is all it takes to fix your connection and get iMessage working again. You can also take a peek at this link to learn more about how to fix the problem as soon as possible https://www.groovypost.com/howto/how-to-fix-imessage-not-working-on-iphone/.
2. Make Sure that iMessage is Turned On
iMessage can sometimes be turned off by accident. Make sure the iMessage toggle is on by going to Settings > Messages. If it’s on and the problems still happen, turn it off and then back on.
3. Make Sure you Have the Right Apple ID
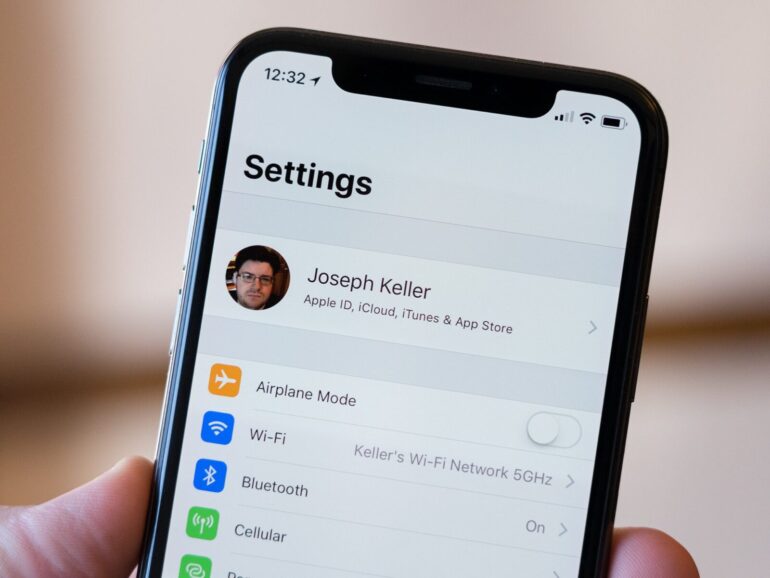
If you changed your Apple ID or password not long ago, that could be why the problem is happening. Make sure the right Apple ID is being used by going to Settings > Messages > Send & Receive. If you need to, sign out and then back in.
4. Check out Your Date and Time Settings
If your device’s date and time are wrong, it may have trouble syncing your iMessages. To fix this, make your date and time change themselves: Go to Settings > General > Date & Time > “Set Automatically” and turn it on.
5. Reset Network Settings
iMessage might be hampered by faulty network configurations. Most of the time, resetting them fixes the problem. Just keep in mind that this will delete all of your saved Wi-Fi networks and passwords. Simply go to Settings > General > Reset > Reset Network Settings to start reset. A great idea is to click on this page for more helpful info.
6. Make Sure iOS is Up to Date
It’s also possible that the problem is caused by using outdated software. Make sure that the latest version of iOS is on your device. Install any pending updates by navigating to Settings > General > Software Update on your device.
7. Talk to Your Carrier
For iMessage to work, you need to set up your carrier-related settings. If you changed your data plan or switched carriers lately, you should check with your new service provider to make sure there aren’t any issues with using iMessage.
8. Turn on iMessage Again
Turning off and on iMessage can sometimes get the service working again. To turn it off, go to Settings > Messages. Turn on iMessage again after restarting your device and going back to the same setting. To work, it will take a moment.
9. Check Message Forwarding
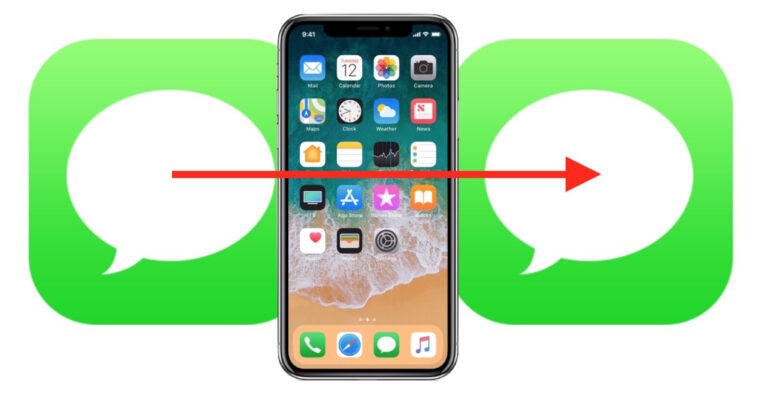
‘Text Message Forwarding’ needs to be set up properly if you have more than one Apple device. Go to Settings > Messages > Text Message Forwarding on your main device, and make sure it’s turned on for all the devices you want to use.
10. Get Rid of Old Conversations
As time goes on, too many old messages can slow things down or cause bugs. Think about erasing old or irrelevant conversations from your phone. Back up any important data before you do this because once you do it, you can’t undo it.
11. Reset All Settings
If the problem keeps happening, you might want to restart everything. This won’t delete any personal information, but it will return the system to its original settings. Type “Reset” into the search bar and then click “Reset All Settings.”
12. Backup and Restore
Is the problem “iMessage not working” still driving you insane?
One last option is to back up your phone and then restore it. Your data will be safe while this process restores your device to its previous settings.
A good idea is to back up your files with iCloud or iTunes. From the backup, go to Settings > General > Reset > Erase All Content and Settings. Once you’re done erasing everything, set up your device as if it were brand new, and then recover from a backup.
A few final words
You’ve made it to the end. Yay!
“iMessage Not Working” can be annoying, but most of the time, it can be fixed with some time and research. Remember that technology isn’t perfect, no matter how great it is. If you follow the steps above, you should be able to get back to the smooth iMessage experience that millions of people have come to love and depend on. So, have fun chatting, folks!